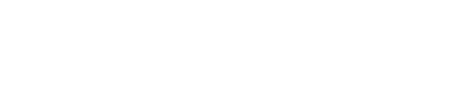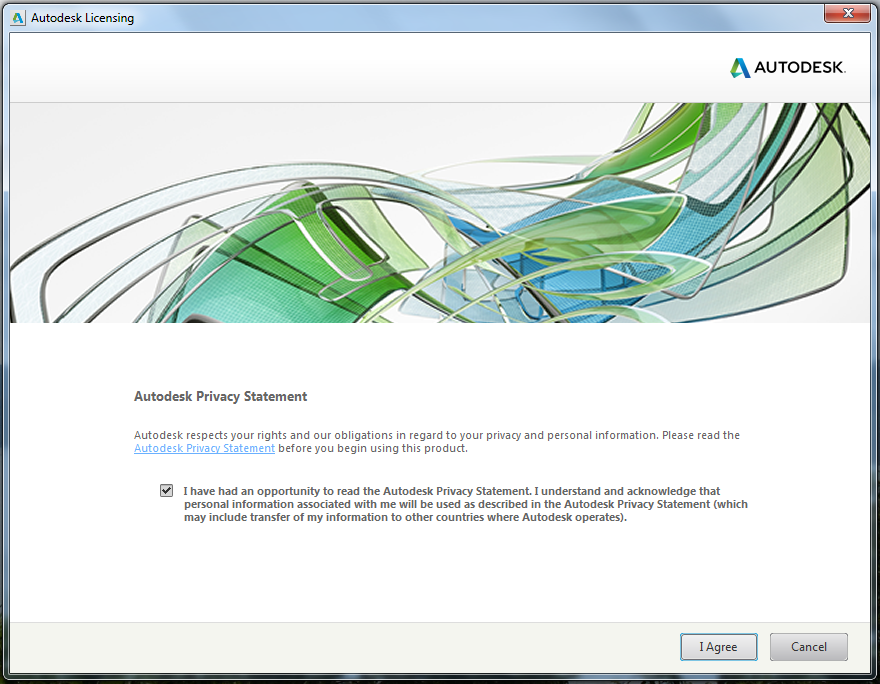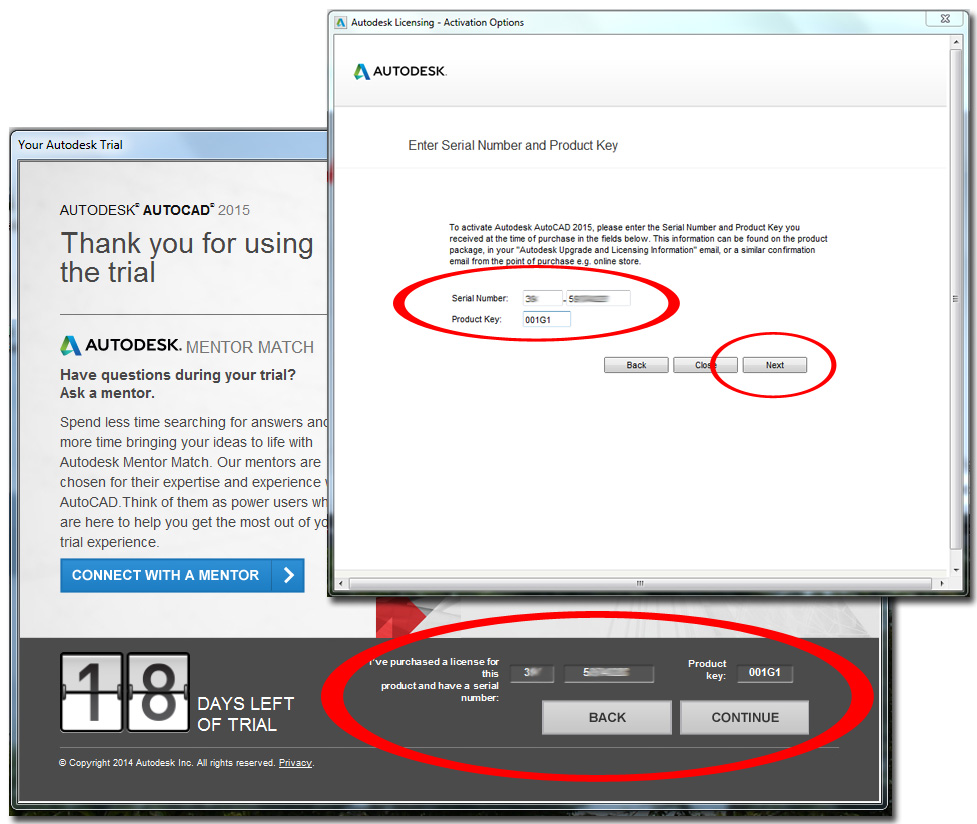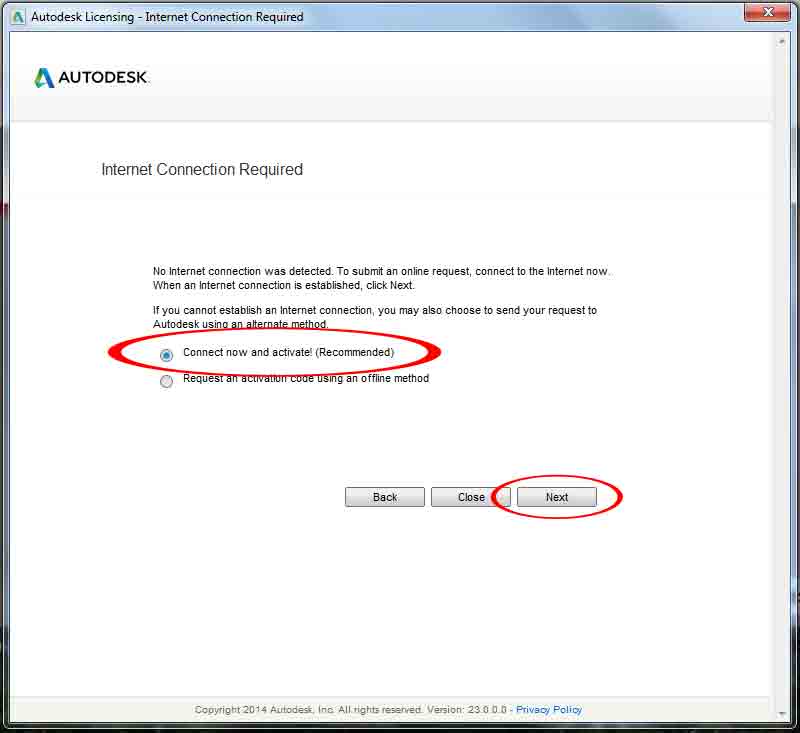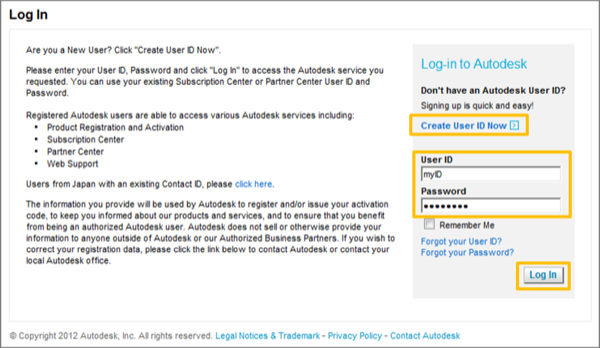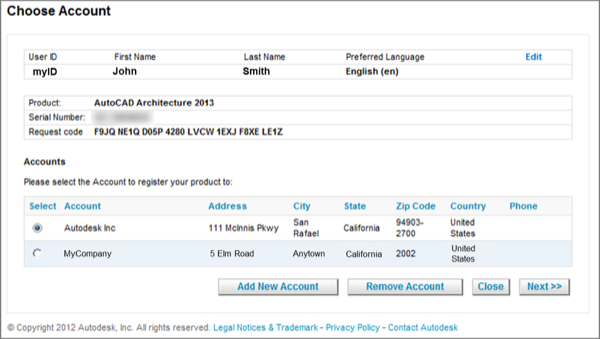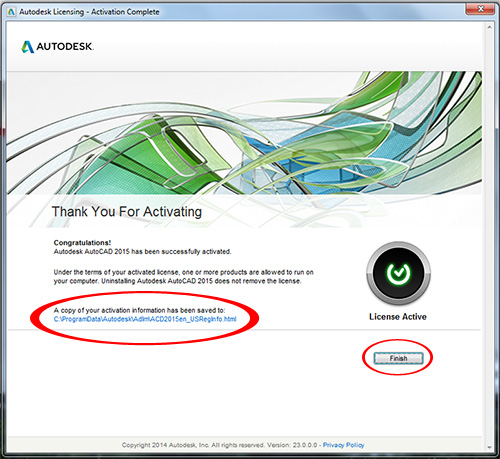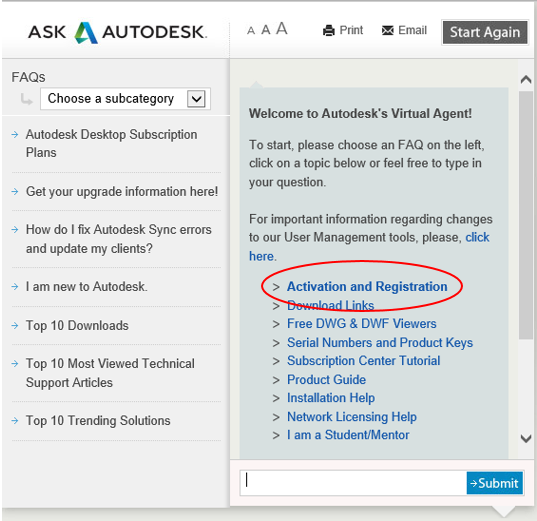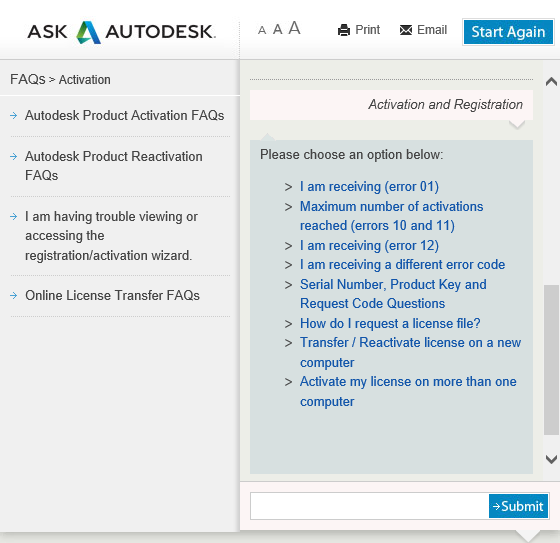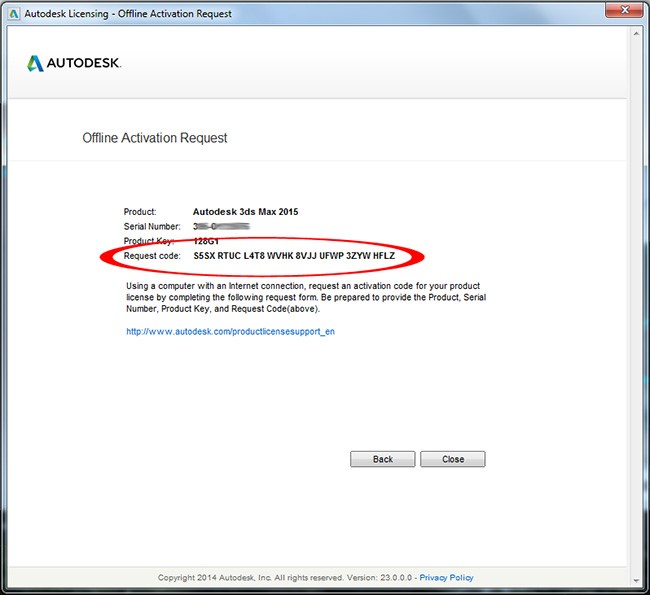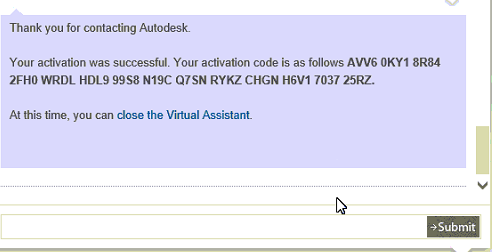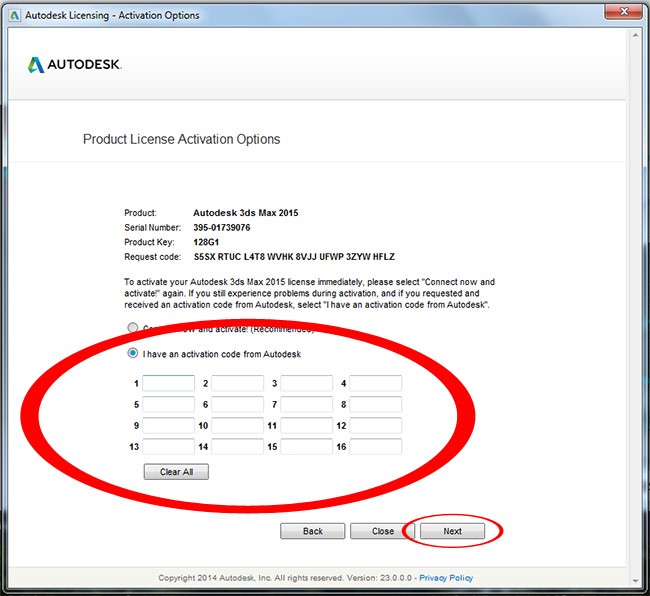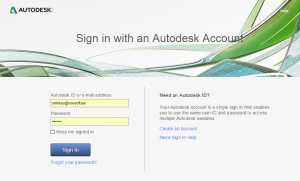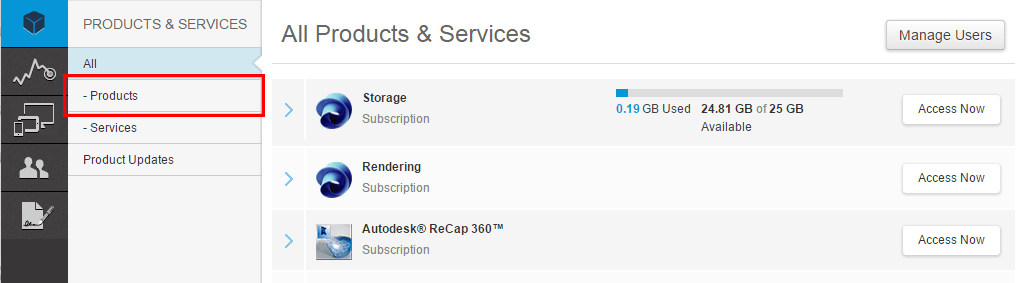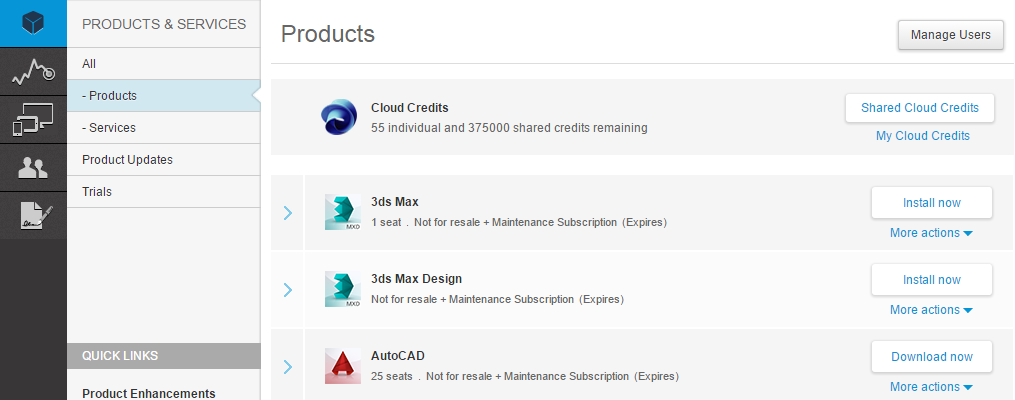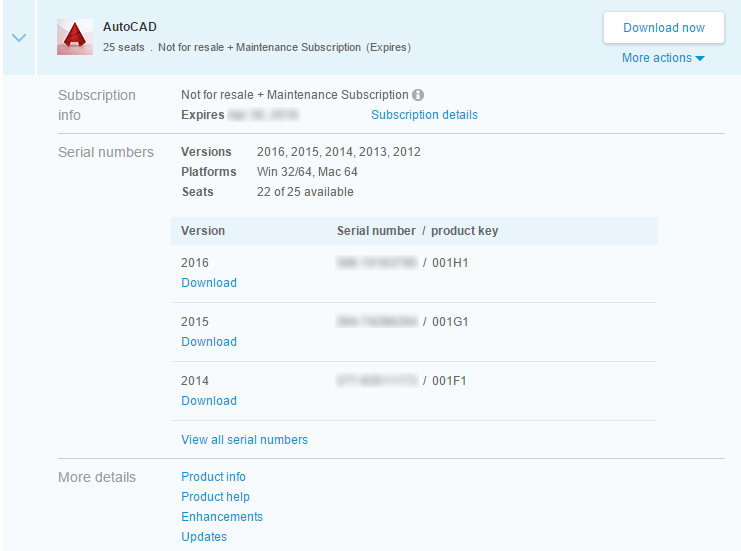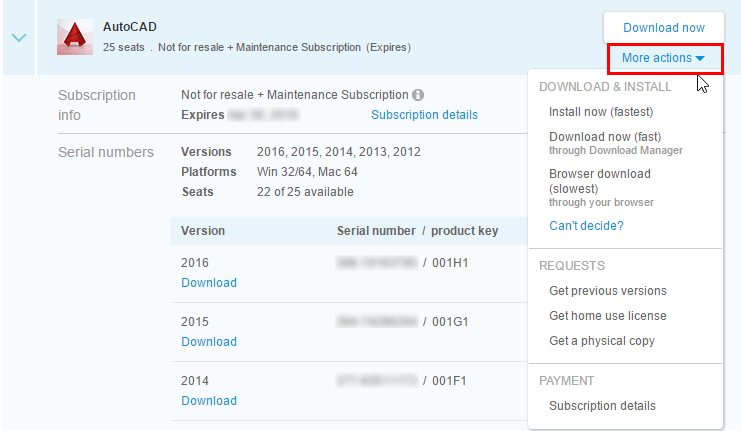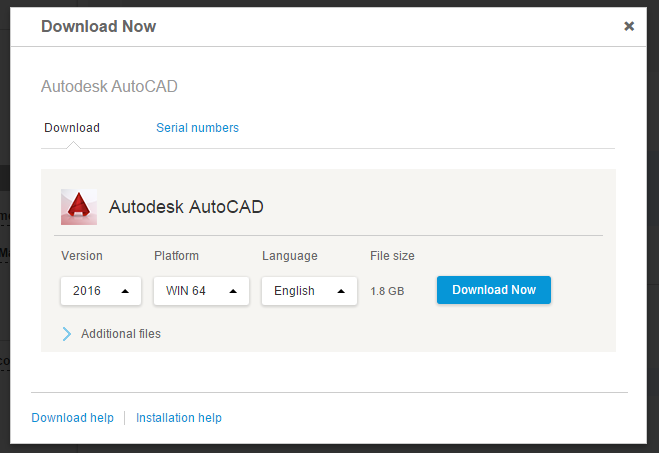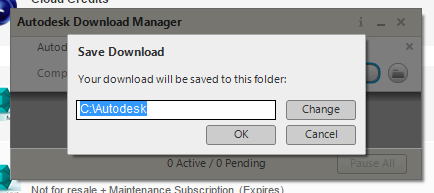Hakates Autodeski tarkvara kasutajaks pead suure tõenäosusega kokku puutuma ka mõistetega “User Account“, “User ID/Autodesk ID/email“, “Contract Manager” jne. Selgitame veidi, mida need mõisted tähendavad ning mis võimalusi annavad.
Loe täpsemalt Autodesk Admin kodulehelt
Iga isik võib teha omale Autodeski konto. See on tasuta ja sel hetkel ei paku see veel väga suuri võimalusi. Kui aga ostetakse ka tarkvara koos Subscriptioni paketiga või renditakse tarkvara, siis tuleb paratamatult aru saada, mis võimalused, õigused ja kohustused on iseteenindusportaalis. Need aga sõltuvad, millise taseme kasutaja sa oled. Tüüpilise Subscriptioni lepingu puhul võib neid olla kolm: lepinguhaldur, tarkvara koordinaator ja määratud kasutaja. Palun märka! Uute lepingute puhul on tegemist primary admin, secondary admin ja user kategooriatega.
Lihtsamal juhul väiksemas ettevõttes võib üks ja sama isik olla nii lepinguhaldur kui ka määratud kasutaja – st ta teeb kõike: tegeleb tarkvara ostu, lepingupikenduste ja -haldusega ning on ka tarkvara kasutaja.
Suuremates ettevõtetes, kus on rohkem litsentse, ei pruugi selline skeem töötada. Näiteks ei pruugi litsentsi kasutaja olla seotud tarkvara ostmise ja litsentsi pikendamisega seotud otsustega. Mis saab siis, kui tegemist on ajutise töötajaga? Või lahkub litsentsi kasutaja töölt või siirdub teiste töökohustuste juurde ning litsentsi peaks hakkama kasutama keegi teine? Selliste olukordade vältimiseks soovitame rendilitsentsi lepingu iseteeninduskeskkonna jaoks mitmetasemelist haldust. Näiteks selline skeem:
- IT juht on lepinguhaldur ehk primary admin, kes tegeleb lepingu pikendamistega ja määrab teisi kasutajaid;
- IT spetsialist on secondary admin, kes tegeleb tarkvara ja selle uuenduste allalaadimise ning installiga;
- Projekteerijad on määratud kasutajad.
Autodeski tarkvara üksikkasutaja (Single) litsentsid aktiveeritakse kasutaja e-postiaadressi või Autodesk ID-ga sisselogimisel. Loe täpsemalt Autodeski varasalvest!
Teams – Primary Admin/Contract Manager saab ise tekitada meeskonnad (Team) oma Autodeski konto alla, liigutada õiged litsentsilepingud õige Team’i alla, teha õige Teami all kasutajad ja anda neile õigused. Loe täpsemalt siit.
Groups – Contract Manager/Primary Admin saab ise tekitada rühmasid “Groups”, mis võimaldab korraga hallata igas eraldi rühmas olevate inimeste rolle kui ka korraga anda litsentsiõigused samale tarkvarale. Loe täpsemalt siit.
Püsilitsentsilepingud on nähtavad Classic User Management alt. Loe täpsemalt siit.
Kes on kes?
Contract Manager ehk primary admin(e.k lepinguhaldur) – peamine ja tähtsaim kontaktisik suhtlemisel Autodeski, edasimüüja või kliendi ettevõttes Subscriptioni lepingu haldamise teemadel. Lepinguhaldurile saadetakse Autodeskist esialgne tutvustav email ning lepingu pikendamisega seotud teavitused. Lepinguhaldur omab kõige laiemaid õigusi, sh õigust määrata ja muuta tarkvara koordinaatoreid (Secondary admin) ja kasutajaid (User).
Secondary admin – Subscriptioni lepingu teise astme õigustega isik, sisuliselt lepinguhalduri tehniline assistent. Tarkvara koordinaator määratakse lepinguhalduri poolt. Tarkvara koordinaatorile saadetakse Autodeskist teavitusi tarkvara uute versioonide ja uuenduste kohta. Tarkvara koordinaator omab ligipääsu lepingu uuenduste raportile (Renewal Raport) ja litsentside raportile. Lisaks omab Tarkvara koordinaator õigust määrata ja muuta kasutajate (User) tarkvara allalaadimise õigusi.
User (e.k kasutaja) – iga isik, kes on lepinguhalduri või tarkvarakoordinaatori poolt iseteeninduses lisatud. Kasutajal on oma Konto ning ta pääseb iseteeninduses ligi tarkvara allalaadimistele ja tehnilisele toele (Cases).
SSO Admin ahk single sign-on admin – SSO puhul võivad saavad kasutajad Autodeski teenustesse sisse logida sama konto/salasõnaga nagu muudesse ettevõtte võrguteenustesse. SSO eeldab Premium paketti.
Mis juhtub tarkvara tellimisel?
Tellides edasimüüjalt tarkvara ja Subscriptioni palume alati edastada peamise kontaktisiku andmed. Talle tehakse Autodeski Konto ja tema määratakse automaatselt lepinguhalduriks ning ka määratud kasutajaks. Lepinguhaldurina võib ta ise lisada süsteemi uusi kasutajaid ja tarkvara koordinaatoreid ning endalt määratud kasutaja õigused kellelegi teisele üle anda.
Näide: ettevõte soovib tellida 5 rendilitsentsi.
Tellimisel edastab kontaktisik ainult enda andmed ning saab lepinguhalduriks. Hiljem määrab ta iseteeninduses kasutajad. Selleks peab ta lisama süsteemi uued kasutajad ning need määratud kasutajateks tegema. Sel juhul on tema tõenäoliselt ka vähemalt ühe litsentsi määratud kasutajaks tehtud. See tähendab ta peab enda õigustest selle eemaldama enne kui õiguse teisele anda saab.
Ta võib soovi korral mõne või kõik neist määrata ka tarkvara koordinaatoriks.
Loe kindlasti kasutajate haldusest ka Autodeski lehel olevaid juhendeid.