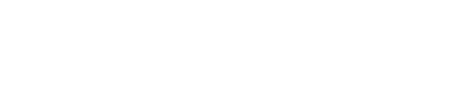Usesofti koolituskeskus pakub kursuseid reaalajas instruktori poolt juhendatavate veebikursustena.
Kursuse programmis ega mahus veebikursuste puhul muudatusi pole. Ainus erinevus seisneb selles, et õpetaja ja osaleja ei asu füüsiliselt samas ruumis.
Kursus viiakse läbi MS Teams keskkonnas. Teams on Microsofti koostööplatvorm, mis võimaldab internetis korraldada kohtumisi, koosolekuid, ja veebiseminare ning suhelda nii kõne, teksti kui ka videopildi vahendusel.
Kursusel osalemiseks on vajalikud kõrvaklapid või kõlarid ja mikrofon. Isiklikuma lähenemise huvides soovitame kasutada ka veebikaamerat.
NB! Soovitame võimalusel kasutada ka 2 kuvarit. See võimaldab ühel kuvaril ülesandeid lahendada, jälgides teiselt kuvarilt instruktori ekraanipilti.

Ettevalmistus reaalajas veebikursuseks
Enne kursust palume sul teha järgmised ettevalmistused:
1. Laadi alla ja paigalda õpitava tarkvara prooviversioon.*
Tarkvara laadimisel küsib Autodesk tarkvara kasutusotstarvet. Märgi kasutajaks ärikasutaja (A business user), kuna õpilase ja õpetaja versioon (A student or teacher) on haridusasutustele. Kui sul veel pole, siis loo endale protsessi käigus ka Autodeski kasutajakonto.
https://www.autodesk.eu/free-trials
2. Laadi alla ja paigalda koolituse toimumise keskkond MS Teams.
Kontot luua pole vaja, tarkvara avaneb automaatselt, kui vajutad enne koolituse algust saadetud kutsel olevale viitele.
https://teams.microsoft.com/downloads
Vajadusel kontrollib ja testib meie kasutajatoe esindaja teiega kokku lepitud ajal, et vajalikud ühendused, programmid jm oleks olemas ja töötaksid tõrgeteta.
* Nõuanded edukaks tarkvara paigalduseks
- Ettevalmistustööd ja kursusel osalemine võivad nõuda arvuti administraatori õiguseid, et tarkvara paigaldada, seadmeid häälestada, ekraani jagada ja faile kopeerida.
- Kontrolli vajadusel oma ettevõtte IT osakonnast, et sul vastavad õigused oleksid tagatud.
- Kasuta internetiühendust kiirusega vähemalt 10 Mbps.
- Kontrolli, et arvutis oleks kõvakettal piisavalt vaba ruumi ja muud tehnilised nõuded vastaksid tarkvara poolt esitatavatele nõuetega.
- Enne alustamist sule ajutiselt kõik aktiivsed programmid sh. ka viirusetõrjetakvara.
- Peale tarkvara paigaldamist taaskäivita arvuti.
Koolituskoosolekuga liitumine
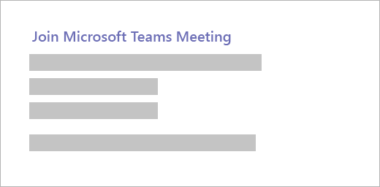
Enne iga koolitussessiooni algust saadetakse teie e-postile koolituskoosoleku kutse.
Koosolekuga liitumiseks vajuta kutses olevale lingile tekstiga “Liitu Microsoft Teamsi koosolekuga” (Join Microsoft Teams meeting).
Teid viiakse lehele, kus saate valida, kas liituda veebirakendusega või laadida alla Teams töölauarakendus.
Kui teil on rakendus Teams juba olemas, avatakse koosolek seal automaatselt.
Teams sisse logida pole vaja, sisestage lihtsalt oma nimi ja valige oma heli ja video sätted. Kui osalete koolitusel mitme seadmega , siis kontrollige, et ühel seadmel oleks mikrofon ja heli vaigistatud.
Kui oled valmis, vajuta Liitu kohe.
Olenevalt korraldaja sätetest võite koosolekuga liituda kohe või minna fuajeesse, kus koosolekul olevad inimesed saavad teid juba sisse kutsuda.
Koolitusega liitumine mitme seadmega
Koolituskoosolekuga saab liituda ka rohkem kui ühe seadme kaudu.
Kui olete oma arvutis juba koosolekul, saate näiteks ka oma telefoniga liituda, et reaalajas video ja heli abil suhelda.
Kui soovite, et koolituskoosoleku heli ja video käiks läbi mobiili, peate alla laadima ja installima Teamsi meeskonnatöö mobiilirakenduse. Kui teil on rakendus olemas, vajutage rakenduse avamiseks koosolekuga kutse lingil “Liitu Microsoft Teamsi koosolekuga”. Kui teil rakendust pole, viiakse teid rakenduste poodi, kus saate selle alla laadida.
Proovige rakendus enne koosoleku algust alla laadida. Olenevalt teie Interneti-ühendusega võib kuluda mõni minut või kaks.
Kui teil pole Teamsi kontot, valige Liitu külalisena ja sisestage oma nimi koosolekuga liitumiseks.
Abiks võib vahel olla ka see, kui saate olla koolituskoosolekul kahe arvutiga.
Siis saate ühes arvutis jälgida instruktori ekraani, teises arvutis aga ülesandeid lahendada ja vajadusel õpetajale oma ekraani näidata.
Koolituse ajal
Video ja heli saate liitumisel kohe sisse lülitada.
Kui koosolekul olevad inimesed ei kuule või ei näe sind, võivad kaamera ja mikrofon olla vaigistatud või te pole neid õigesti konfigureerinud.
Valige ![]() Rohkem suvandeid >
Rohkem suvandeid > ![]() Seadme sätted . Seejärel valige soovitud kõlari, mikrofoni ja kaamera suvandid.
Seadme sätted . Seejärel valige soovitud kõlari, mikrofoni ja kaamera suvandid.
Ekraani jagamine koolituse ajal.
Peamiselt jagab oma ekraani koolitusel instruktor, näidates ette kuidas ülesandeid lahendada ning koolitusel osalejad teevad harjutusi oma arvutis järgi. Vahel aga soovite, et instruktor teie tööd vaataks ja juhendaks.
Selleks vajutage ![]() Jaga (Share) nuppu ja valige, mida soovite ühiskasutusse anda.
Jaga (Share) nuppu ja valige, mida soovite ühiskasutusse anda.
- Töölauad (Desktop) – saate kuvada kõik ekraanil olevad andmed.
- Aken (Window) – saate kuvada kindla rakenduse.
- Sirvimine – võimaldab teil leida faili, mida soovite kuvada.
Kui olete valinud, mida soovite kuvada, ümbritseb punane ääris selle, mida soovite ühiskasutusse anda. Ekraani kuvamise lõpetamiseks klõpsake nuppu Lõpeta ühiskasutus (Stop sharing).
Klienditugi
Küsimused ja klienditugi telefonil +372 6 305 105 või email [email protected]