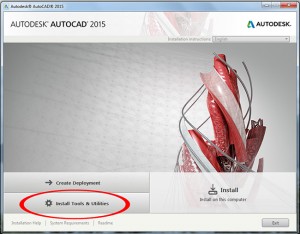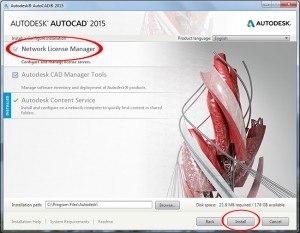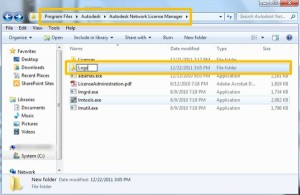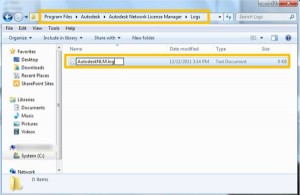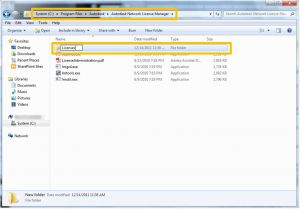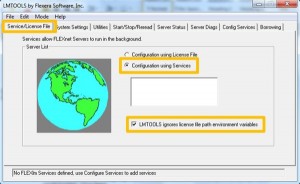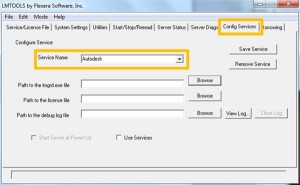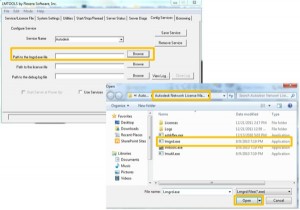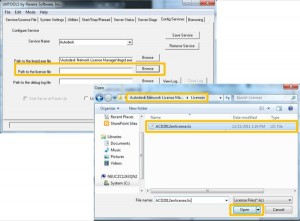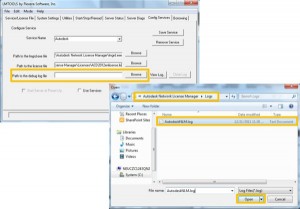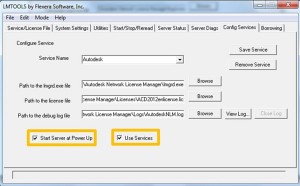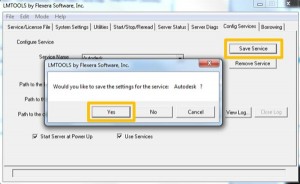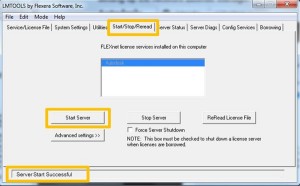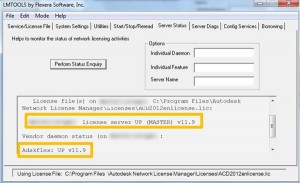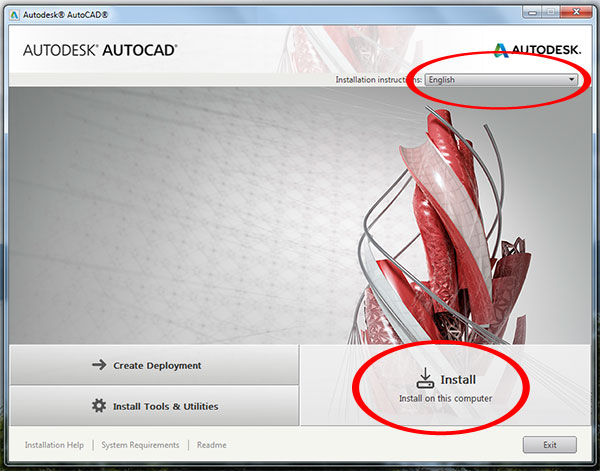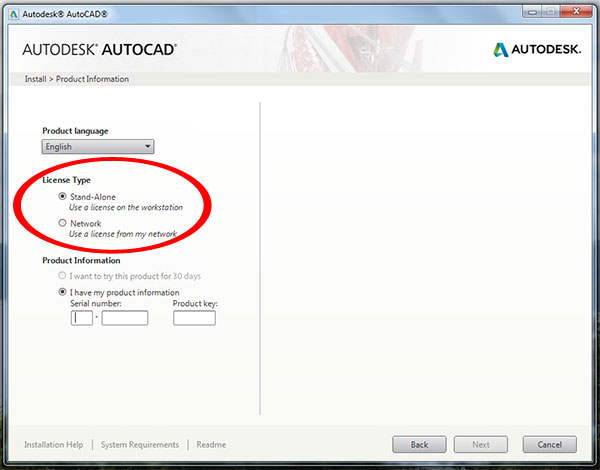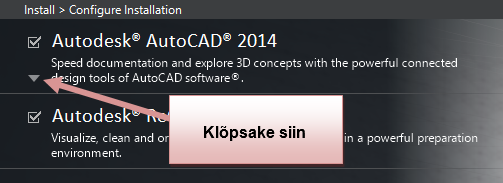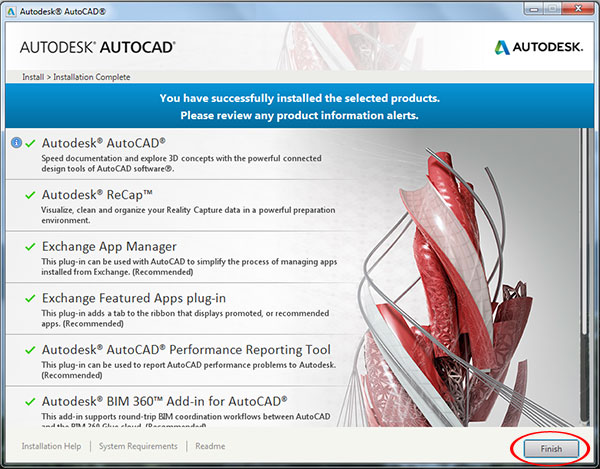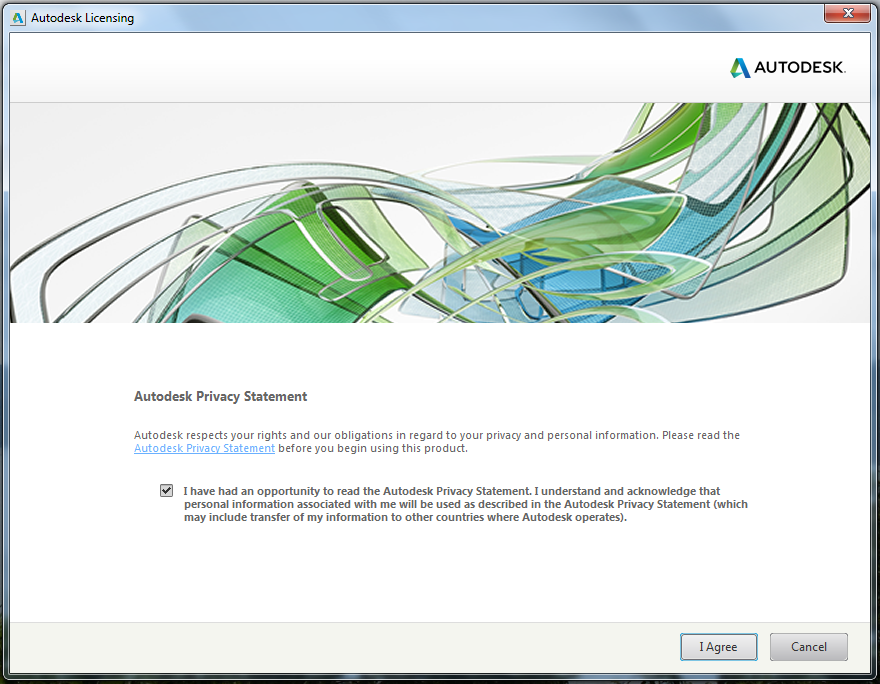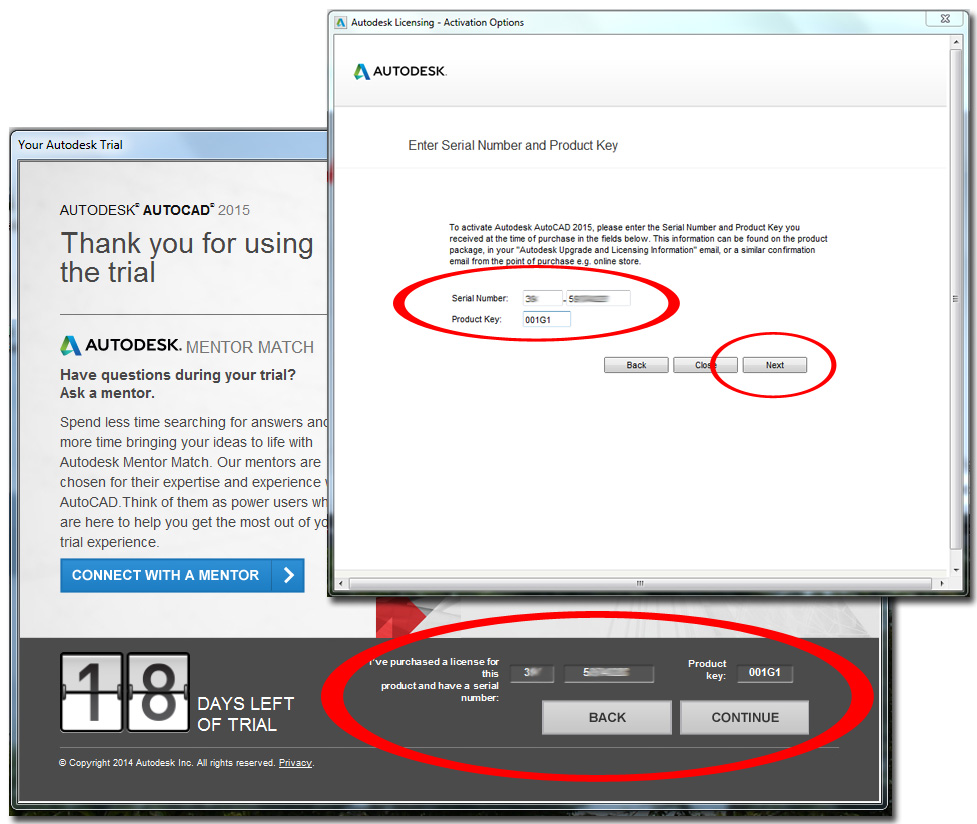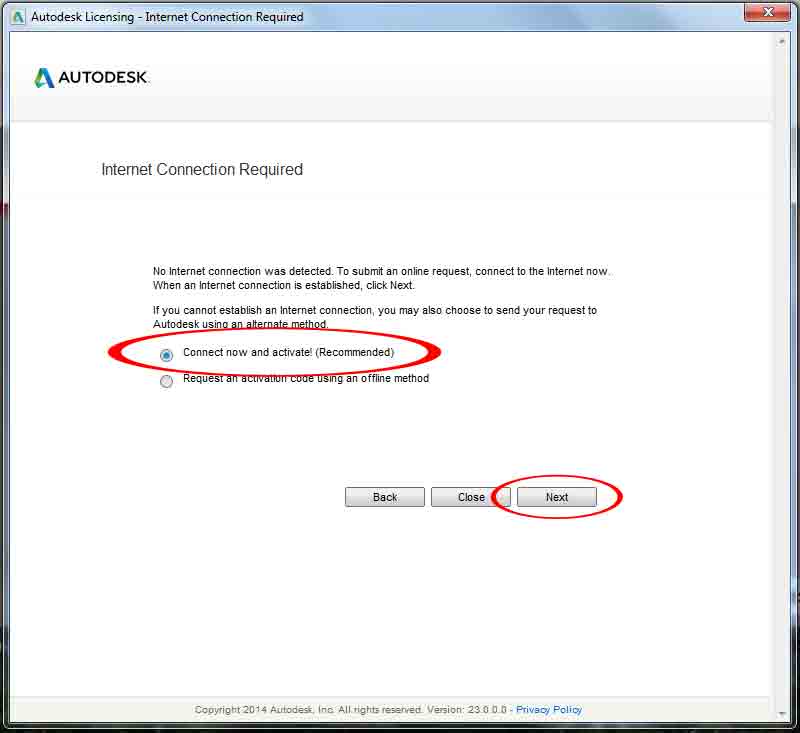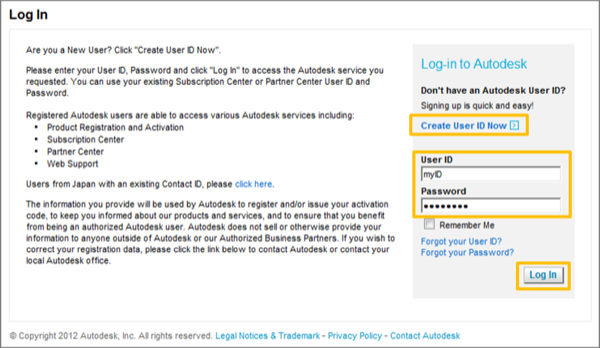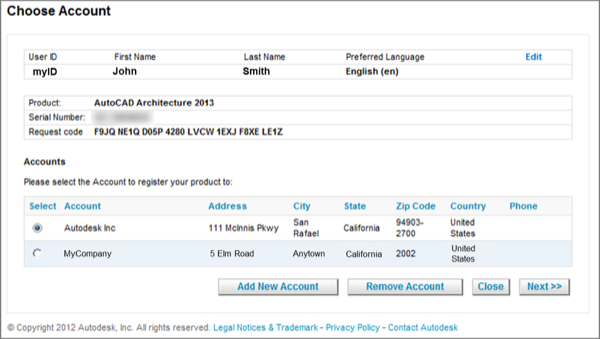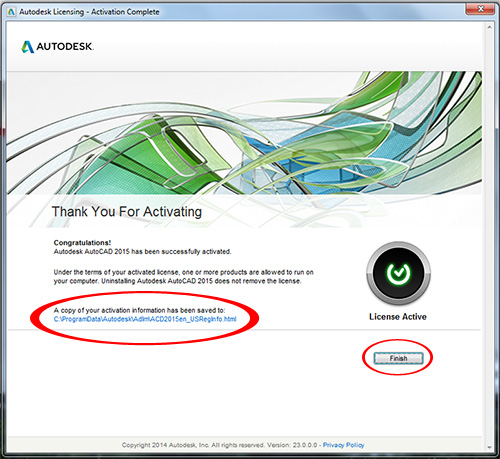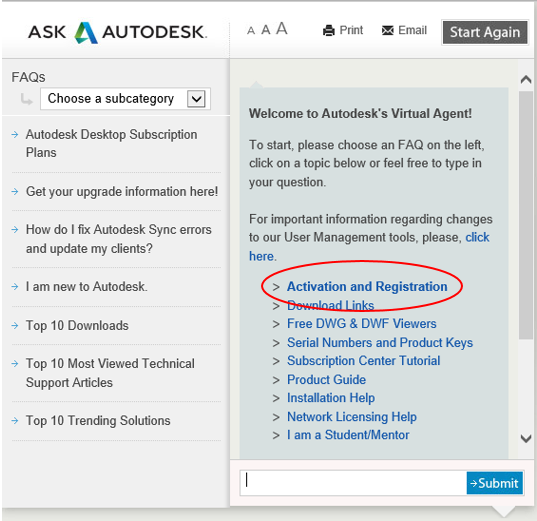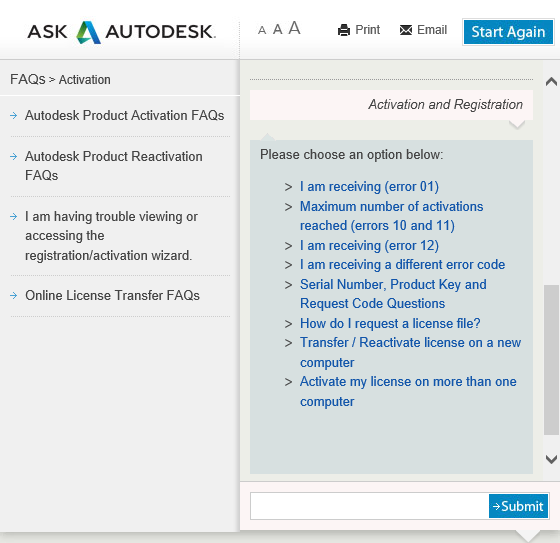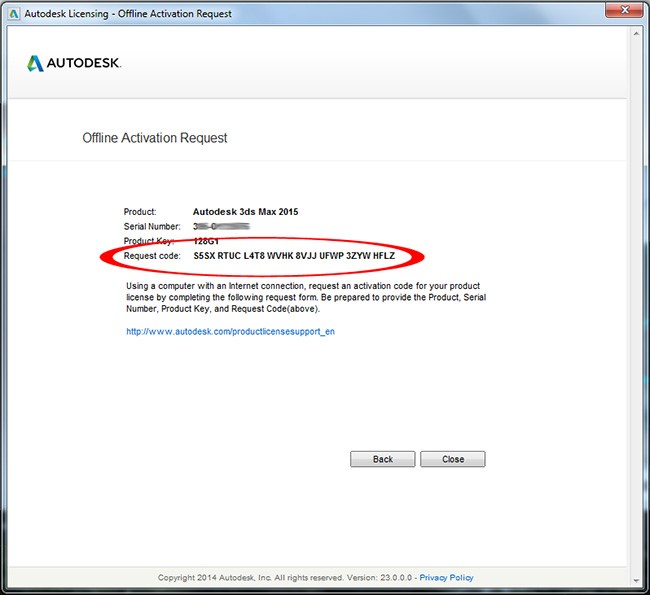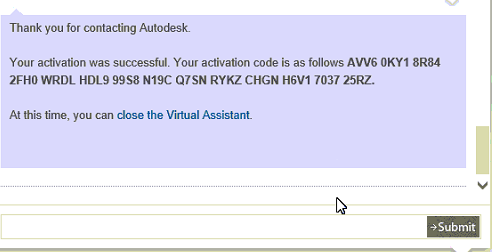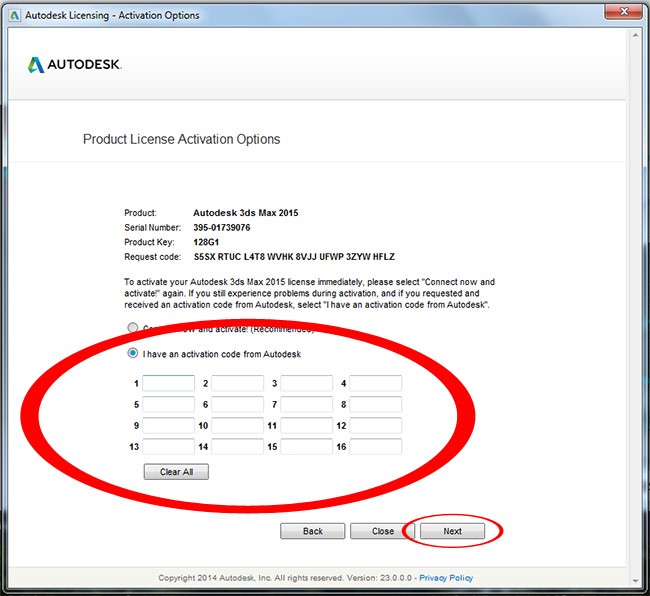- Juhend käsitleb võrgulitsentsi (NLM) installeerimist. Üksiklitsentsi installi käsitletakse eraldi juhendis.
Lühidalt
Võrgulitsentsi install ja haldus on väga lai teema ning selle juhendid kümneid lehekülgi pikad vt. info Autodeski teabekeskkonnas knowledge.autodesk.com. Kui lühidalt rääkida, siis üldjoontes pead tegema järgmist:
- Planeeri hoolikalt. Loe edasi
- Küsi Autodeskist litsentsifail. Loe edasi
- Seadista serverarvutis litsentsiserver ja käivita see. Loe edasi
- Tarkvara installi võib teha otse töömasinas juhul kui neid on vähe. Loe edasi
- Kui töömasinaid on rohkem või soovid hilisemat haldamist lihtsustada, siis tuleks teha serverarvutisse eelkonfigureeritud installifail (Deployment Image) ja seda kasutades teostada töömasinate install üle võrgu. Loe selle kohta inglise keeles pikemalt siit.
Planeerimine
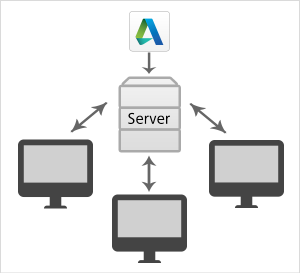 Võrgulitsentsi install (ja ka aktiveerimine) erineb üksiklitsentsi omast. Reeglina paigutatakse litsents koos seda jagava litsentsiserveriga serverarvutisse ning tarkvara installitakse töömasinatesse viitega servermasinas olevale litsentsile. Võrgulitsentsi installi puhul ei aktiveerita tarkvara töömasinates. Serverarvutiks võib olla nii ettevõtte server kui ka suvaline teine töömasin. Tarkvara võib installida ja kasutada ka servermasinas.
Võrgulitsentsi install (ja ka aktiveerimine) erineb üksiklitsentsi omast. Reeglina paigutatakse litsents koos seda jagava litsentsiserveriga serverarvutisse ning tarkvara installitakse töömasinatesse viitega servermasinas olevale litsentsile. Võrgulitsentsi installi puhul ei aktiveerita tarkvara töömasinates. Serverarvutiks võib olla nii ettevõtte server kui ka suvaline teine töömasin. Tarkvara võib installida ja kasutada ka servermasinas.
Planeerimisel arvesta järgmiste asjaoludega:
- Serverarvutile esitatavad nõuded
- Installi tegija peaks omama IT-alaseid teadmisi, kuna vajalik võib olla tulemüüri ja Windowsi komponentide konfigureerimine jms
- Installi ajal on kõikides arvutites vajalikud administraatori õigused
- Valida saab mitme erineva litsentsiskeemi vahel, neist on pikemalt juttu siin. Käsitleme siitmaalt edasi ainult ühe serveriga litsentsisüsteemi (Single Server Model).
Loe ka pikemat ingliskeelset juhendit.
Installimeedia
Võrgulitsentsi installil kasutatakse sama installimeediat mis üksiklitsentsi installi puhul. Installimeedia on alla laaditav Autodeski Konto iseteenindusest: accounts.autodesk.com/. Allalaadimise juhendi on siin. Lae tarkvara alla ning salvesta see tähtsasse kohta. Soovitame installimeedia alles hoida ja teha sellest ka tagavarakoopia. Andmekandjal (DVD/USB) saab installimeedia soovi korral eraldi juurde osta. Subscriptioni kliendid saavad selle vajadusel Autodeskist tasuta tellida (juhend).
Litsentsifaili küsimine
Võrgulitsentsi ei aktiveerita nii nagu üksiklitsentsi. Selle asemel kasutatakse litsentsifaili, mis paigutatakse serverarvutisse ja seda jagab arvutivõrgus litsentsiserveri tarkvara.
Sul on vaja välja uurida:
- tarkvara litsentsi seerianumber
- serverarvuti nimi (host name) ja võrgukaardi ehk MAC-aadress. Ingliskeelne juhend.
- Autodeski konto kasutajanimi ja parool. Kui neid seni veel pole, siis saad need teha litsentsifaili küsimise käigus. Loe Autodeski konto kohta rohkem siit.
Litsentsifaili küsimine:
Hangi endale litsentsifail täpsemalt Autodeski juhendist.
Fail peab olema lõppkokkuvõttes formaadis .lic. Nimi ei oma tähtsust. Faili peab hiljem salvestama kohta, kus litsentsiserver seda leiab. Vt järgmist punkti.
Litsentsiserveri install ja seadistamine
Litsentsiserveri tarkvara (Netwosk License Manager, tuntud ka kui lmtools) on väike tarkvara, mis installitakse serverarvutisse ning mis hakkab arvutivõrgus töömasinatele litsentsi jagama. Litsentsiserveri tarkvara on alati tarkvara installimeedial olemas. Soovi korral võib selle ka internetist alla laadida.
Alati kasuta kõige uuemat litsentsiserveri tarkvara! Selle saab alla laadida
siit.
Installimeedialt litsentsiserveri tarkvara installimine
Käivita tarkvara install (setup.exe)
Tee valik Install Tools & Utilities.
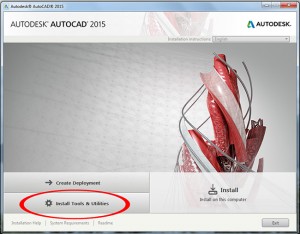
Märgi linnukesega valik Network License Manager ja vajuta Install.
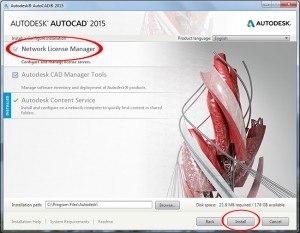
Kui install jõuab lõpule, siis vajuta Finish.
Litsentsiserveri seadistamine
Värskem Autodeski juhend asub https://knowledge.autodesk.com/search-result/caas/CloudHelp/cloudhelp/ENU/Autodesk-NetworkAdmin/files/GUID-70C4EB01-0675-4960-BCFC-D1C1F1309CB0-htm.html
1. Loo logifail (debug.log)
Logifail on vajalik informatsiooniallikas: siit saab infot kuidas litsentsiserer töötab ning probleemide puhul peaks esimesena seda faili vaatama.
Loo esiteks logifaili(de)le oma kaust. Soovitame selle teha asukohta, kuhu litsentsiserveri tarkvara installiti: C:\Program Files\Autodesk Network License Manager. Loo siia uus kaust nimega Logid vms
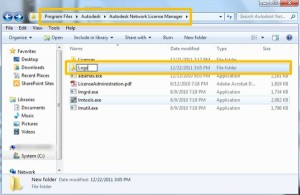
Seejärel tee siia kausta uus tühi tekstifail. Nimi ei ole oluline, kuid laiend peab olema .log.
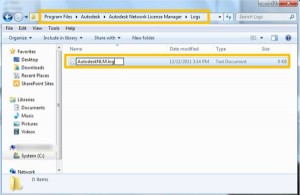
2. Salvesta Autodeskist saadud litsentsifail asukohta C:\Program Files\Autodesk Network License Manager\License
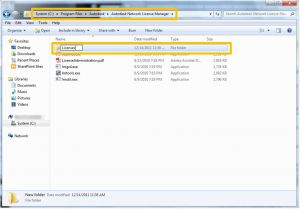
3. Litsentsiserveri konfigureerimine
Käivita litsentsiserveri tarkvara ehk LMTOOLS. Leiad selle eelmises punktis mainitud asukohast C:\Program Files\Autodesk Network License Manager\lmtools.exe. Windows 7 arvutis leiab selle ka Start ➤ All Programs ➤ Autodesk ➤ Network License Manager ➤ LMTOOLS Utility. Windows 8 ja uuemas on abiks kui minna Startmenüüsse ning hakata klaviatuurilt tippima “LMTOOLS”.
Tee vahelehel Service/License File valik Configuration Using Services. Ühtlasi märgi linnuke LMTOOLS ignores license file path environment variables.
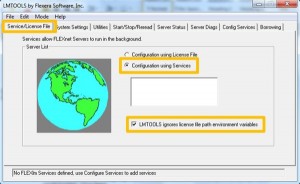
Mine vahelehele Config Services. Sisesta Service Name lahtrisse uue teenuse jaoks uus nimi.
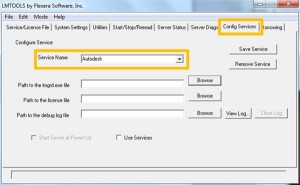
Näita järgmised asukohad (path):
– Path to the lmgrd.exe file
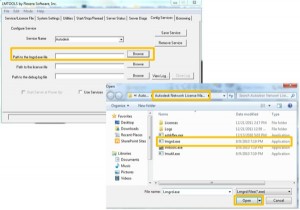
– Path to the License File
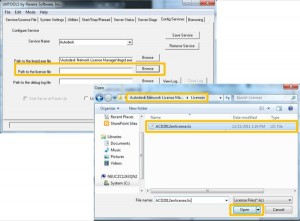
– Path to the License File
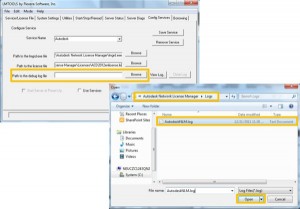
Märgi linnukesed Use Services ja Start Server at Power Up
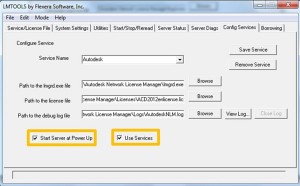
Klikka Save Services ja avanevale dialoogile vasta Yes.
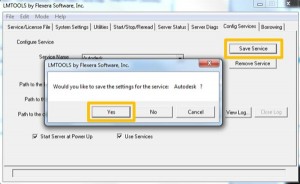
4. Litsentsiserveri käivitamine
Mine vahelehele Start/Stop/Reread.
Vajuta nuppu Start Server. Serveri käivitus võib võtta aega kuni 30 sekundit. Õnnestunud käivitumise kohta võib lugeda akna allosas ka teadet “Server Start Successful“.
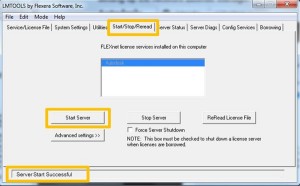
5. Veendu, et teenus töötab
Mine vahelehele Server Status ja kliki nupul Perform Status Enquiry.

Töötava serveri puhul peaks pilt välja nägema midagi sarnast:
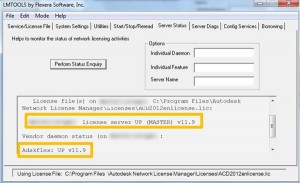
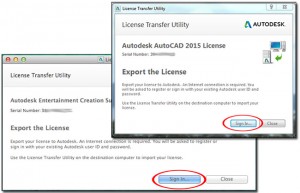
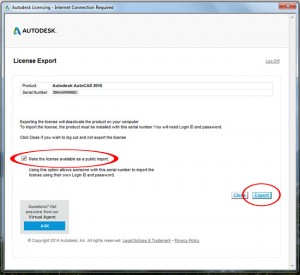
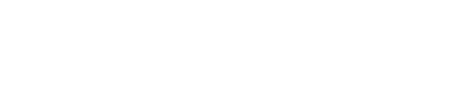
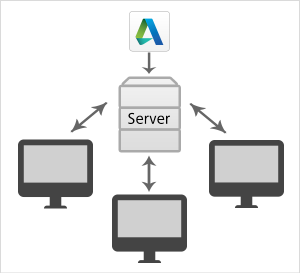 Võrgulitsentsi install (ja ka aktiveerimine) erineb üksiklitsentsi omast. Reeglina paigutatakse litsents koos seda jagava litsentsiserveriga serverarvutisse ning tarkvara installitakse töömasinatesse viitega servermasinas olevale litsentsile. Võrgulitsentsi installi puhul ei aktiveerita tarkvara töömasinates. Serverarvutiks võib olla nii ettevõtte server kui ka suvaline teine töömasin. Tarkvara võib installida ja kasutada ka servermasinas.
Võrgulitsentsi install (ja ka aktiveerimine) erineb üksiklitsentsi omast. Reeglina paigutatakse litsents koos seda jagava litsentsiserveriga serverarvutisse ning tarkvara installitakse töömasinatesse viitega servermasinas olevale litsentsile. Võrgulitsentsi installi puhul ei aktiveerita tarkvara töömasinates. Serverarvutiks võib olla nii ettevõtte server kui ka suvaline teine töömasin. Tarkvara võib installida ja kasutada ka servermasinas.